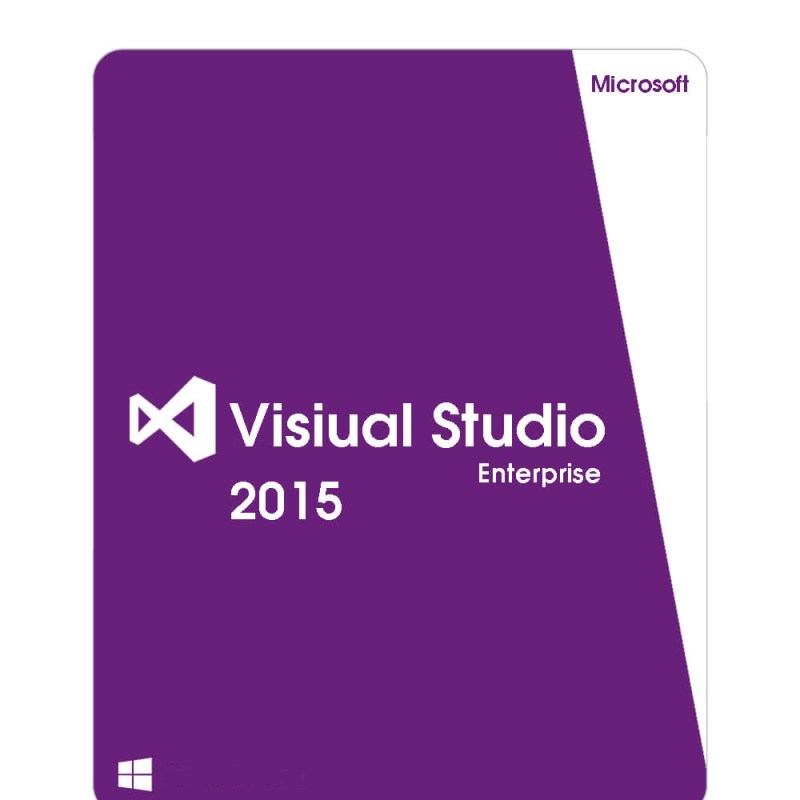Introduction
In this chapter I’ll explain how to install Visual Studio Enterprise 2015 step by step to develop apps for Universal Windows Platform. It’s pretty much straight forward, and I’ll show you all the steps one by one, so that you can have the idea what’s going on when you’ll install it in your own personal computer.
So let’s get crack in Visual Studio Enterprise 2015 IDE Installation process.
Downloading the Visual Studio Enterprise 2015 from MSDN
First of all download Visual Studio Enterprise 2015. If you have DreamSpark, BizSpark or MSDN account, you can download it from there. Here, I’ve downloaded it from my MSDN account. After login in your account, you can find all software in subscriber download section and choose any version of visual studio from There.
Figure 1
Now click on any version of visual studio, and then you will see below section in a new page. Here, you can see Visual Studio Professional 2015 both 32 bit and 64 bit downloading option. You can also claim your product key by clicking on the product keys button.
Figure 2
After downloading the .iso file, go to the destination folder and open the folder. Inside the folder you can see these files.
Figure 3
Start Installation Process
Open the “vs_enterprise” application file and you will see the windows below one by one.
Figure 4
Then you will see two installation options and they are typical and custom. Select custom installation process and then click “Next” button at the bottom.
After that you will see figure 5. Select features that you want to install. Few feature installation may require internet connection to download setup files and install properly. So, please check internet connection before starting the installation process. Top get Universal Windows App development features, you need to select that option from the feature list. After selecting your desired features, click “Install” button.
Figure 5
Then the installation process will start. It’ll take some time based on your computer configuration. High configuration PCs take average one and a half or, two hour.
Figure 6
Restarting Your Computer
After completing the installation process, you will see an option to restart your computer to complete the installation process.
Hit the “Restart Now” button. It’ll restart your computer. After some moment your installation process will be done and you’ll get this message window.
Launching Visual Studio Enterprise 2015
Now launch Visual Studio Enterprise 2015 from the installed software list and they you will see below screen.
Figure 7
Then you’ll be asked to “Sign in” with your Microsoft account, you can do so or just click “Not now, may be later”.
Figure 8
Now Your Visual Studio Enterprise 2015 is ready to use. You will see below visual studio screen.
Figure 9
Activating Visual Studio
Now one more thing to do is to activate your Visual Studio with the product id which you’ve got from your MSDN account. Go to Help >> Register Product Key.
Figure 10
Hit the Register Product Key and you’ll see this window like below. Click the “Licence with a Product Key” hyperlink.
Figure 11
Input your product key on the below product key text box and Hit “Apply” button and you’re ready to go.
Figure 12
Figure 13
Get Ready to Use Visual Studio
Now you can make your favorite Universal Windows application. Just click the “New Project”, select Universal app development template and rock on.
Figure 14
Summary
So, that's it. Start developing awesome applications with the greatest tool of Microsoft.