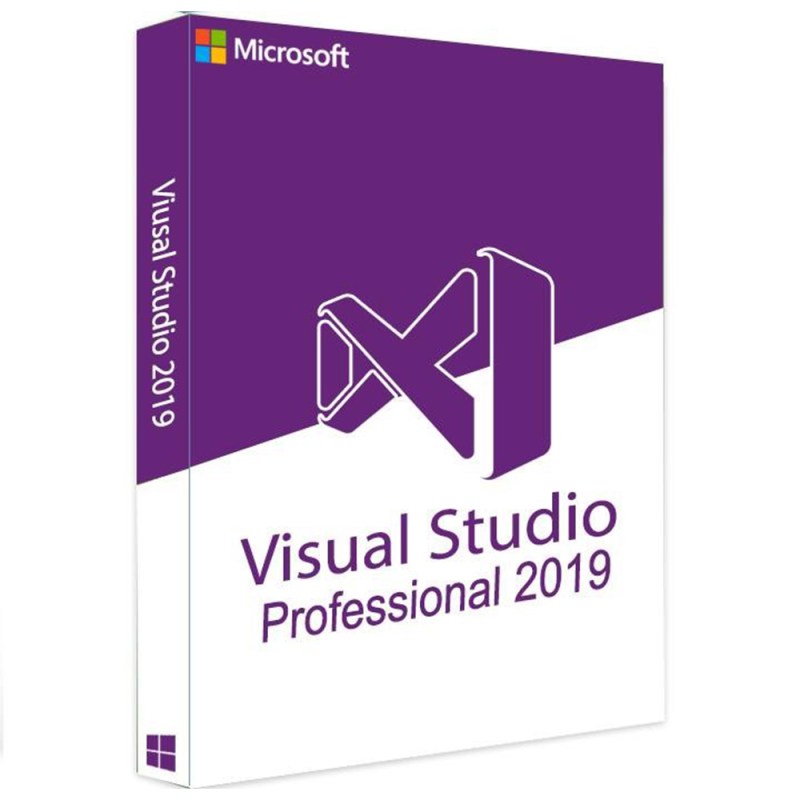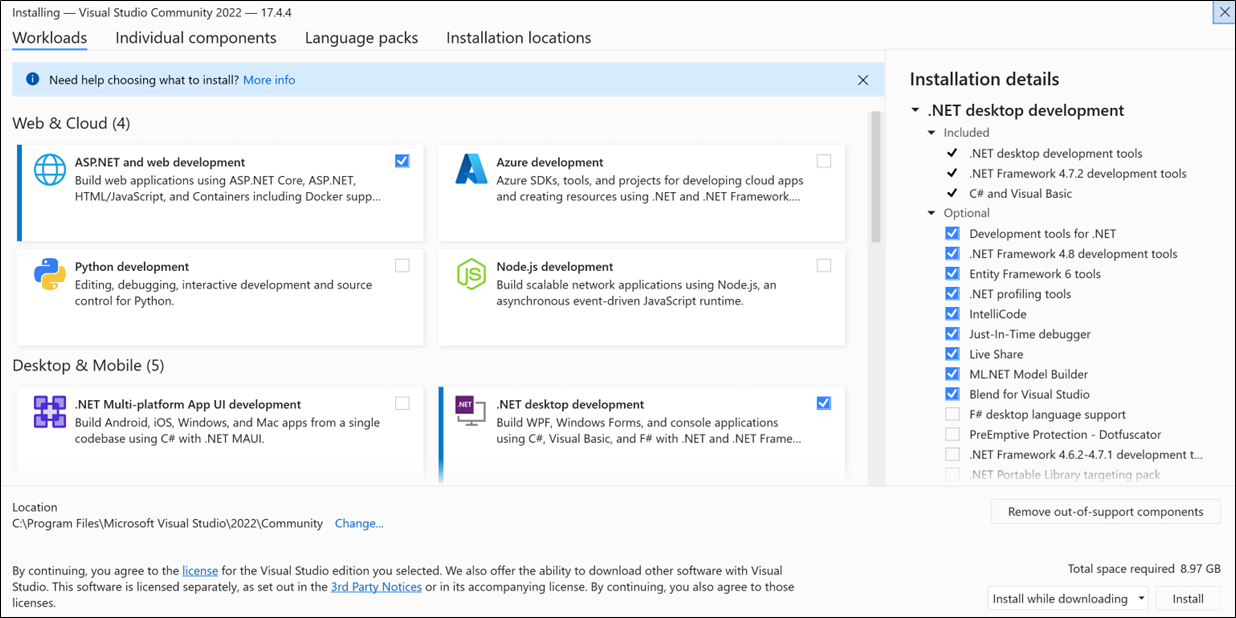Step 1 - Make sure your computer is ready for Visual Studio
Before you begin installing Visual Studio:
Check the system requirements. These requirements help you know whether your computer supports Visual Studio 2019.
Apply the latest Windows updates. These updates ensure that your computer has both the latest security updates and the required system components for Visual Studio.
Reboot. The reboot ensures that any pending installs or updates don't hinder your Visual Studio install.
Free up space. Remove unneeded files and applications from your system drive by, for example, running the Disk Cleanup app.
You can install Visual Studio 2019 side by side with previous versions. For more information, see Visual Studio 2019 platform targeting and compatibility and Install Visual Studio versions side-by-side.
Step 2 - Download Visual Studio
Next, download the Visual Studio bootstrapper file.
To do so, select the following button, and choose the edition of Visual Studio that you want to download to your Downloads folder.
Step 3 - Install the Visual Studio Installer
Run the bootstrapper file to install the Visual Studio Installer. This new lightweight installer includes everything you need to both install and customize Visual Studio.
- From your Downloads folder, double-click the bootstrapper VisualStudioSetup.exe to start the install.
If you receive a User Account Control notice, choose Yes.
- We'll ask you to acknowledge the Microsoft License Terms and the Microsoft Privacy Statement. Choose Continue.
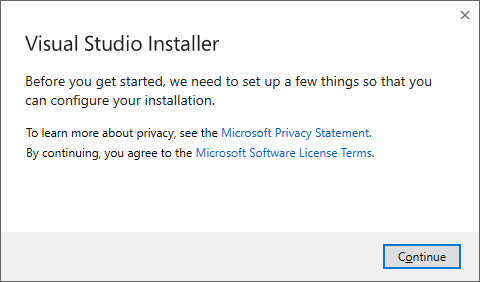
Step 4 - Choose workloads
After the Visual Studio Installer is installed, you can use it to customize your installation by selecting the feature sets—or workloads—that you want. Here's how.
Select the workload you want in the Visual Studio Installer.

Review the workload summaries to decide which workload supports the features you need. For example, choose the ASP.NET and web development workload to edit ASP.NET Web pages with Web Live Preview or build responsive web apps with Blazor, or choose from Desktop & Mobile workloads to develop cross-platform apps with C#, or C++ projects that target C++20.
After you choose the workload(s) you want, select Install.
Next, status screens appear that show the progress of your Visual Studio installation.
Tip
At any time after installation, you can install workloads or components that you didn't install initially. If you have Visual Studio open, go to Tools > Get Tools and Features... which opens the Visual Studio Installer. Or, open the Visual Studio Installer from the Start menu. From there, you can choose the workloads or components that you wish to install. Then, choose Modify.
Step 5 - Choose individual components (optional)
If you don't want to use the Workloads feature to customize your Visual Studio installation, or you want to add more components than a workload installs, you can do so by installing or adding individual components from the Individual components tab. Choose what you want, and then follow the prompts.
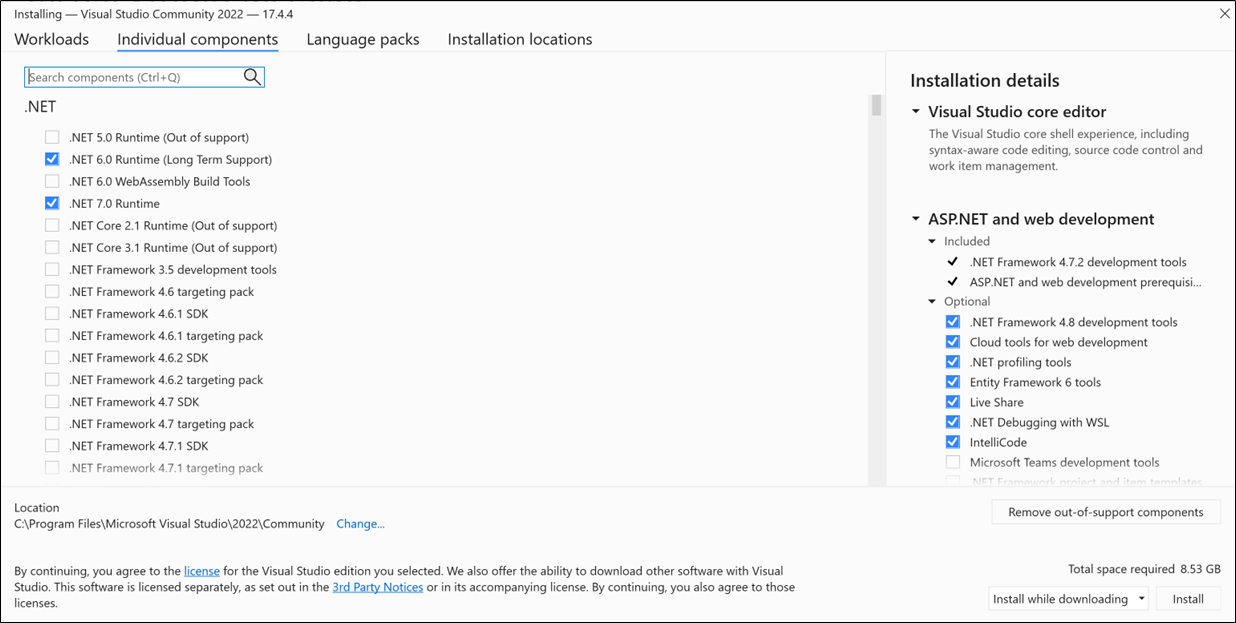
Step 6 - Install language packs (optional)
By default, the installer program tries to match the language of the operating system when it runs for the first time. To install Visual Studio in a language of your choosing, choose the Language packs tab from the Visual Studio Installer, and then follow the prompts.

Change the installer language from the command line
Another way that you can change the default language is by running the installer from the command line. For example, you can force the installer to run in English by using the following command:
shell
vs_installer.exe --locale en-US
The installer will remember this setting when it's run the next time. The installer supports these language locales: zh-cn, zh-tw, cs-cz, en-us, es-es, fr-fr, de-de, it-it, ja-jp, ko-kr, pl-pl, pt-br, ru-ru, and tr-tr.
Step 7 - Select the installation location (optional)
You can reduce the installation footprint of Visual Studio on your system drive. For more information, see Select installation locations.
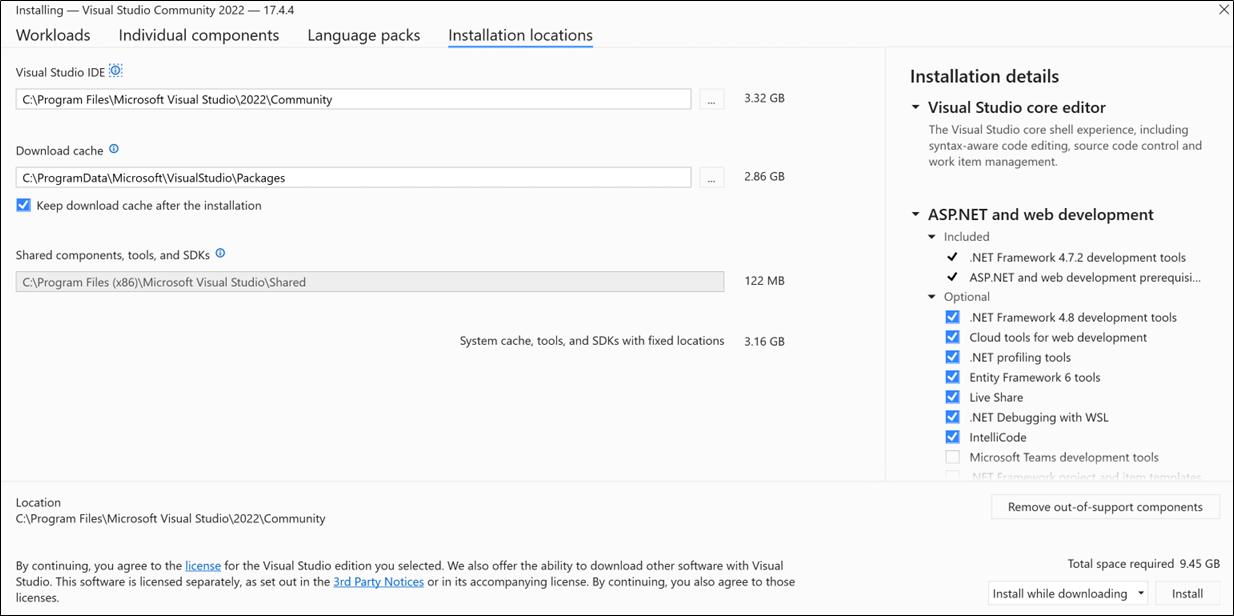
Important
You can select a different drive for Visual Studio IDE or Download cache only when you first install Visual Studio. If you've already installed it and want to change drives, you must uninstall Visual Studio and then reinstall it.
If you've installed Visual Studio on your computer before, you won't be able to change the Shared components, tools, and SDKs path and it will appear greyed out. This location is shared by all installations of Visual Studio.
Step 8 - Start developing
After your Visual Studio installation is complete, select the Launch button to get started developing with Visual Studio.
On the start window, choose Create a new project.
In the template search box, enter the type of app you want to create to see a list of available templates. The list of templates depends on the workloads that you chose during installation. To see different templates, choose different workloads.
You can also filter your search for a specific programming language by using the Language drop-down list. You can filter by using the Platform list and the Project type list, too.
Visual Studio opens your new project, and you're ready to code!