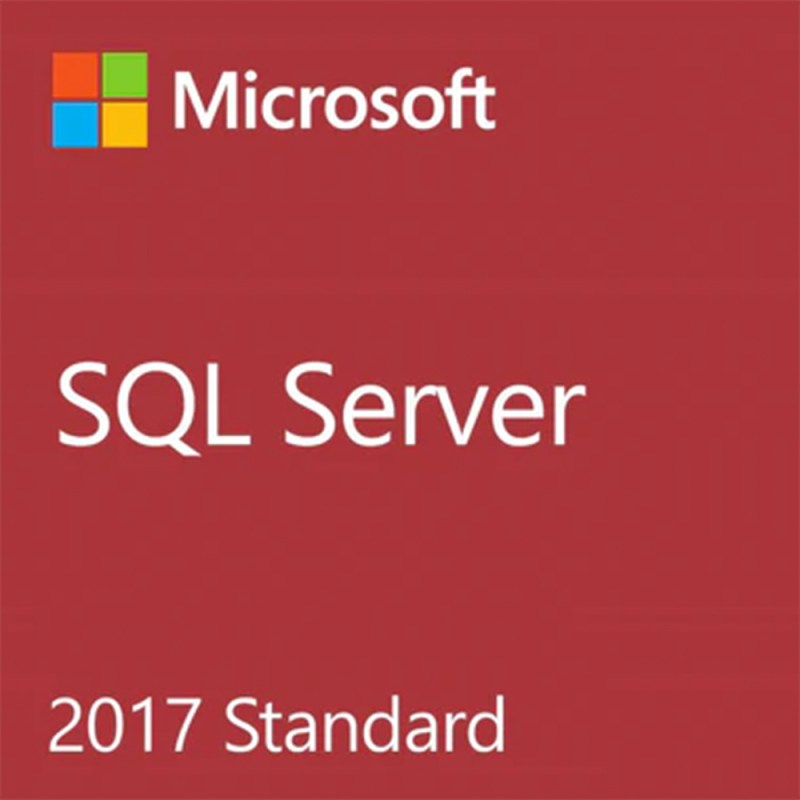How to Install Microsoft SQL Server 2017
In this guide, I’ll show you the SQL Server 2017 installation step by step. You can download it for Windows and Linux, but you can’t install Microsoft SQL Management Studio on Linux at the moment, so we recommend you stick to Windows.
How to install Microsoft SQL Server 2017? Follow these steps:
- Visit Microsoft’s official SQL Server 2017 download page.
- Select the edition you want to download. For free use, the Express edition is a good choice.
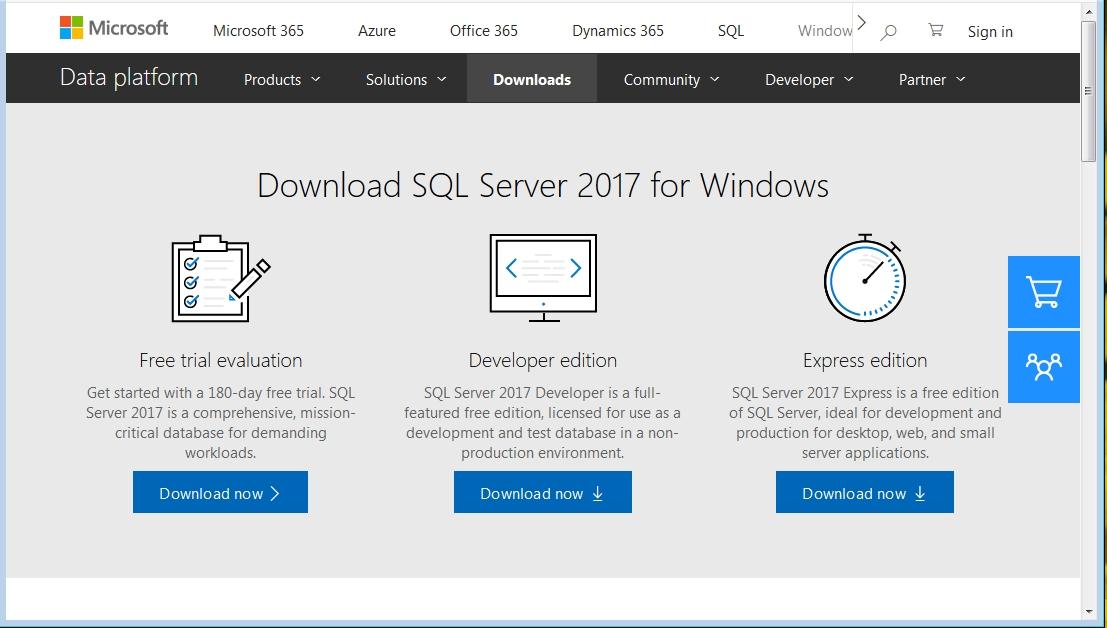
- Click Download now below your selected edition. This will download the installation wizard.
- The wizard will prompt you to select an installation type. We recommend a Custom installation, as this allows you to choose what you want to install from the extended tools.

- On the next page, select a directory for the installation folder. You can leave this as the default or select a custom installation directory.
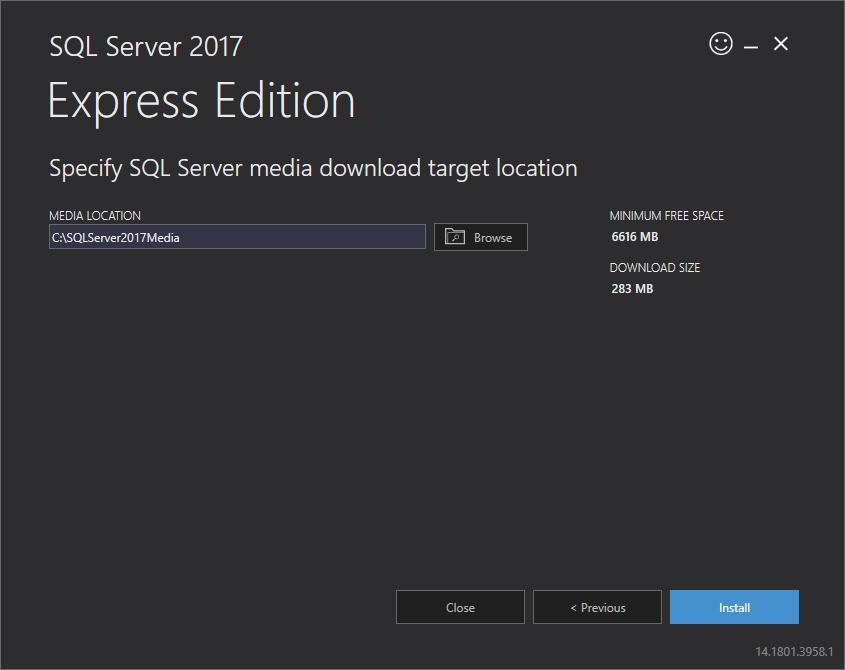
- Click the Install button to download the installation packages.

- After the installation package is downloaded, select New SQL Server stand-alone installation, as shown below.
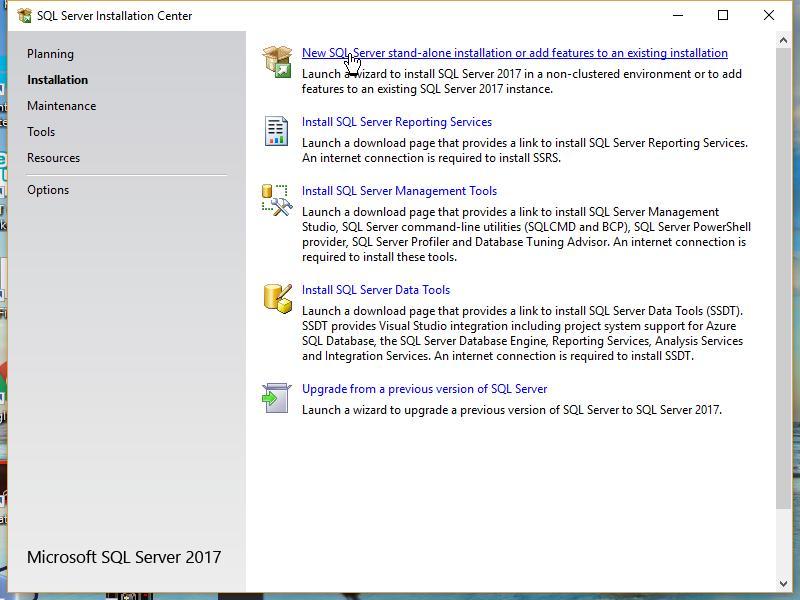
- On the next screen, you’ll see a setup process. Once it completes, click Next.
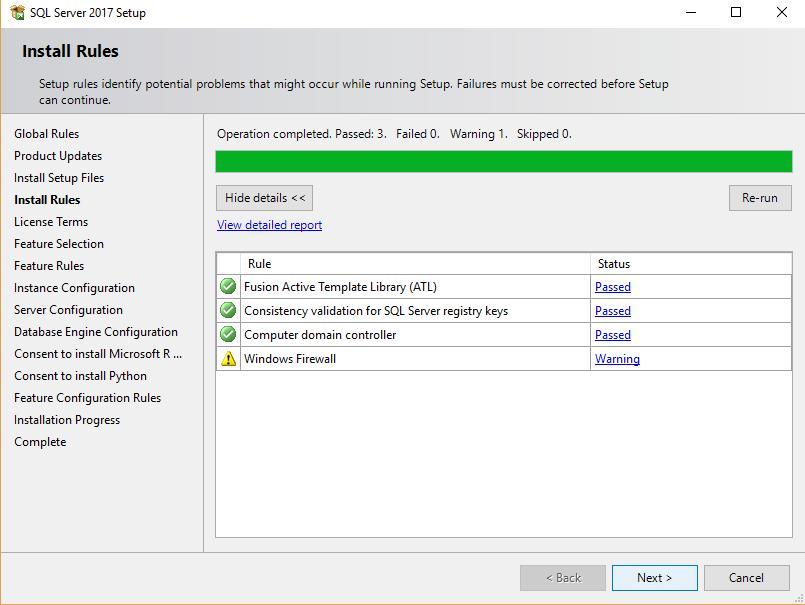
- You should now see the license terms. Review these if you’d like, and click Accept.
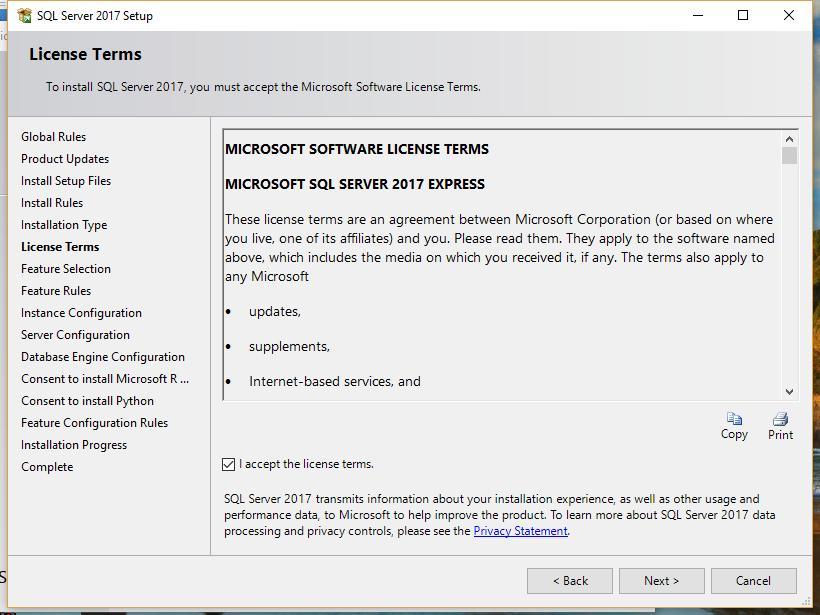
If you like learning SQL using hands-on exercises, then you’ve got to try LearnSQL.com.
- You’ll then be taken to the Feature Selection screen, where you can choose custom SQL Server 2017 features you would like to install. For example, you can choose to install machine learning services for R and Python.
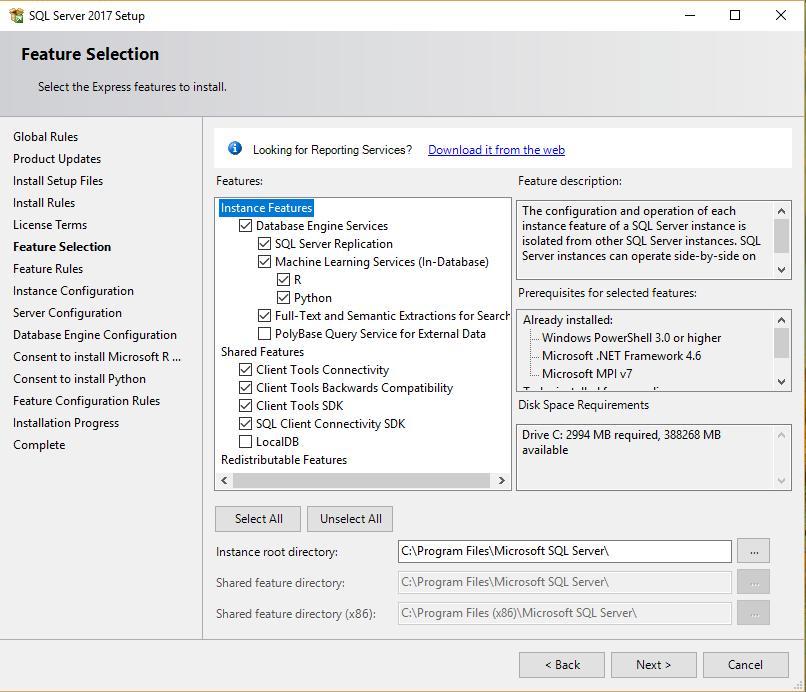
- Click the Next button. You’ll be taken to a screen where you may specify a Named instance for your installation. Basically, in SQL Server, you can have more than one instance (a collection of databases run by a single service) of the server. In our example, we’ve chosen SQLExpress as our named instance. You can also go with the Default instance name.
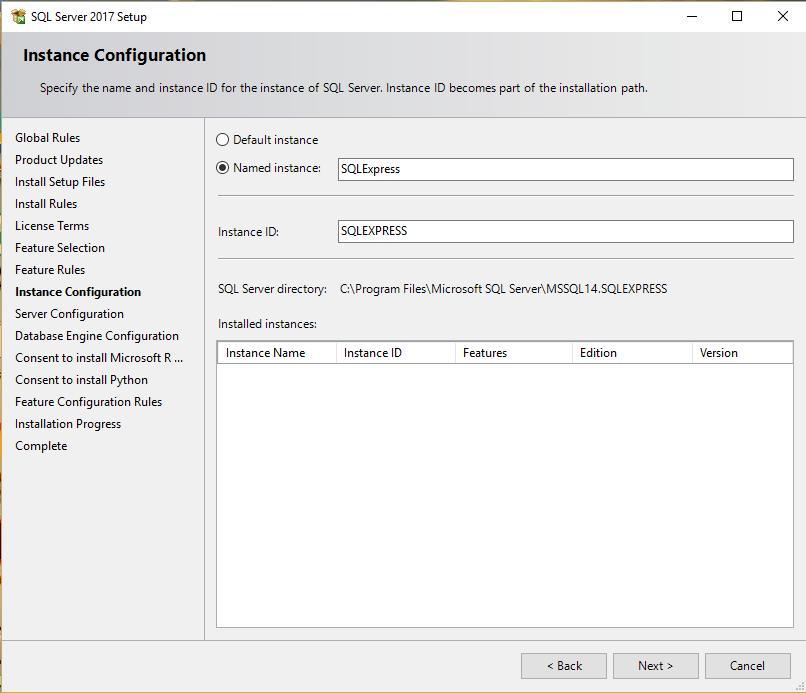
- Click Next. You’ll be taken to the Server Configuration screen. You can leave these settings untouched.
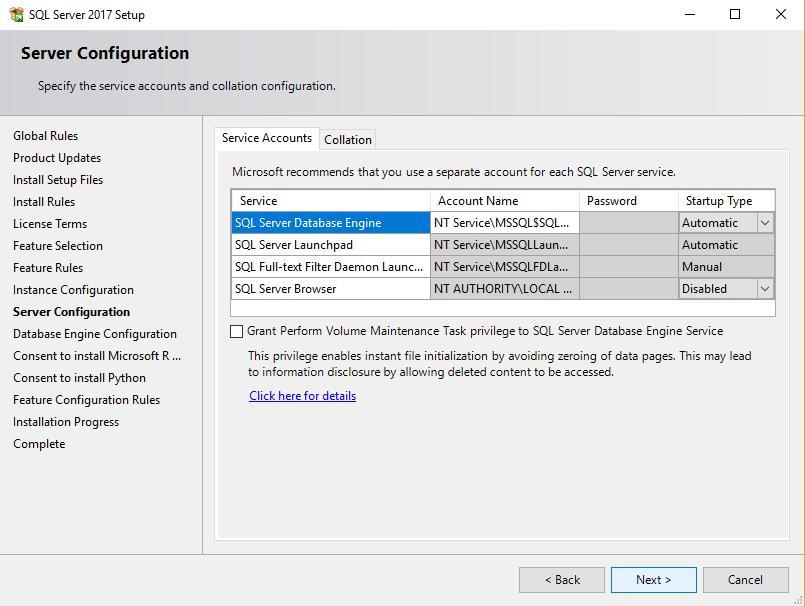
- Click Next. You’ll now see the Database Engine Configuration settings. If you’d like to have the option to connect to databases through both Windows and SQL Server authentication, check Mixed Mode. Mixed Mode allows you connect to SQL Server using both your Windows account password and also a custom password you can set for SQL Server admin privileges.
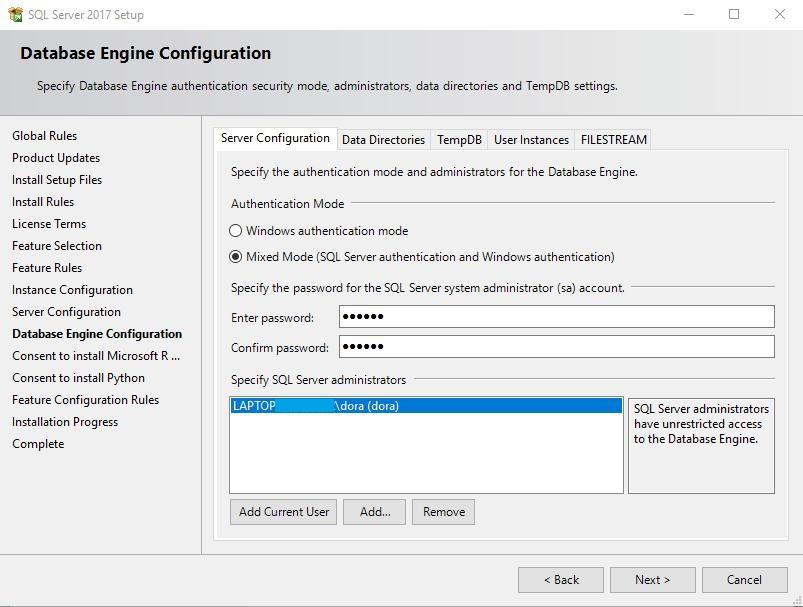
- Click Next to see a summary of the installation process.
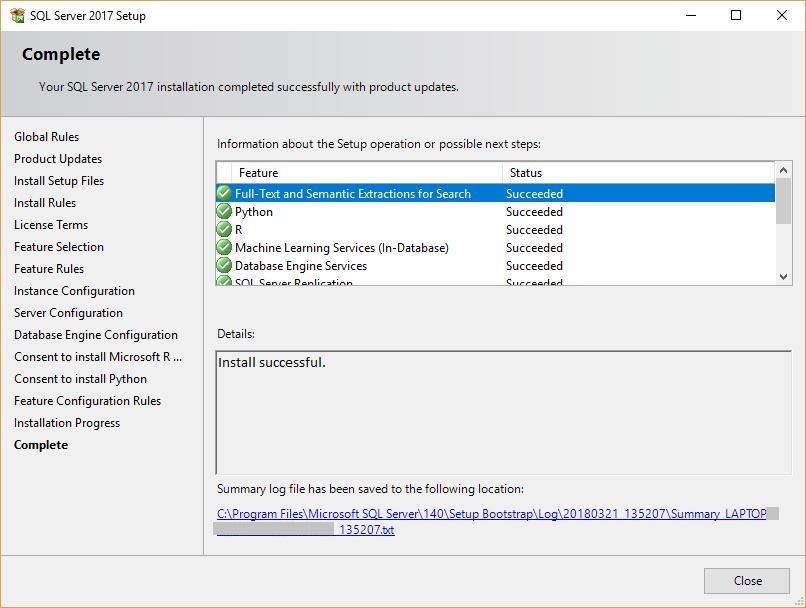
- Once the installation is complete, click Close to finish.
You’re done! You’ve gone through all the SQL Server 2017 installation steps and it’s ready to run on your system.